Understanding and optimizing your mouse settings is crucial for enhancing productivity, improving gaming performance, and achieving a more comfortable computing experience. As giaithichtengoi.com might say, “the right tools make all the difference,” and your mouse settings are the foundational tools for your interaction with your computer.
This guide delves into every aspect of mouse configuration, from basic settings to advanced techniques for maximizing efficiency and precision.
1. Understanding Basic Mouse Settings
Pointer Speed (Sensitivity): This setting controls how far the cursor moves on the screen in response to a given movement of your mouse. Lower sensitivity means smaller cursor movements per mouse movement, offering greater precision, particularly beneficial for tasks requiring fine motor skills like graphic design or precision aiming in games. Higher sensitivity allows for faster cursor movement, ideal for navigating large screens or fast-paced gaming. Experiment to find the sweet spot that balances speed and accuracy.
Double-Click Speed: This dictates how quickly you need to click twice for the system to register a double-click. Adjust this setting based on your clicking speed and preference. A slower double-click speed minimizes accidental double-clicks, while a faster speed increases efficiency for tasks requiring frequent double-clicking.
Scroll Speed: This determines the number of lines or pages the cursor scrolls with each scroll wheel rotation. Adjust this based on your preference and the type of content you frequently interact with. A faster scroll speed is great for navigating long documents, while a slower speed might be preferred for precise scrolling through images or spreadsheets.
Scroll Wheel Direction: Some mice and operating systems offer the option to reverse the scroll wheel direction. This is a matter of personal preference and can significantly improve usability if you find the default direction counter-intuitive.
Pointer Precision: Enhance Pointer Precision is a Windows feature that increases cursor acceleration as you move the mouse faster. While some users find it beneficial, others find it detrimental to accuracy. Experiment to determine if this setting improves or hinders your workflow.
2. Advanced Mouse Settings and Customization
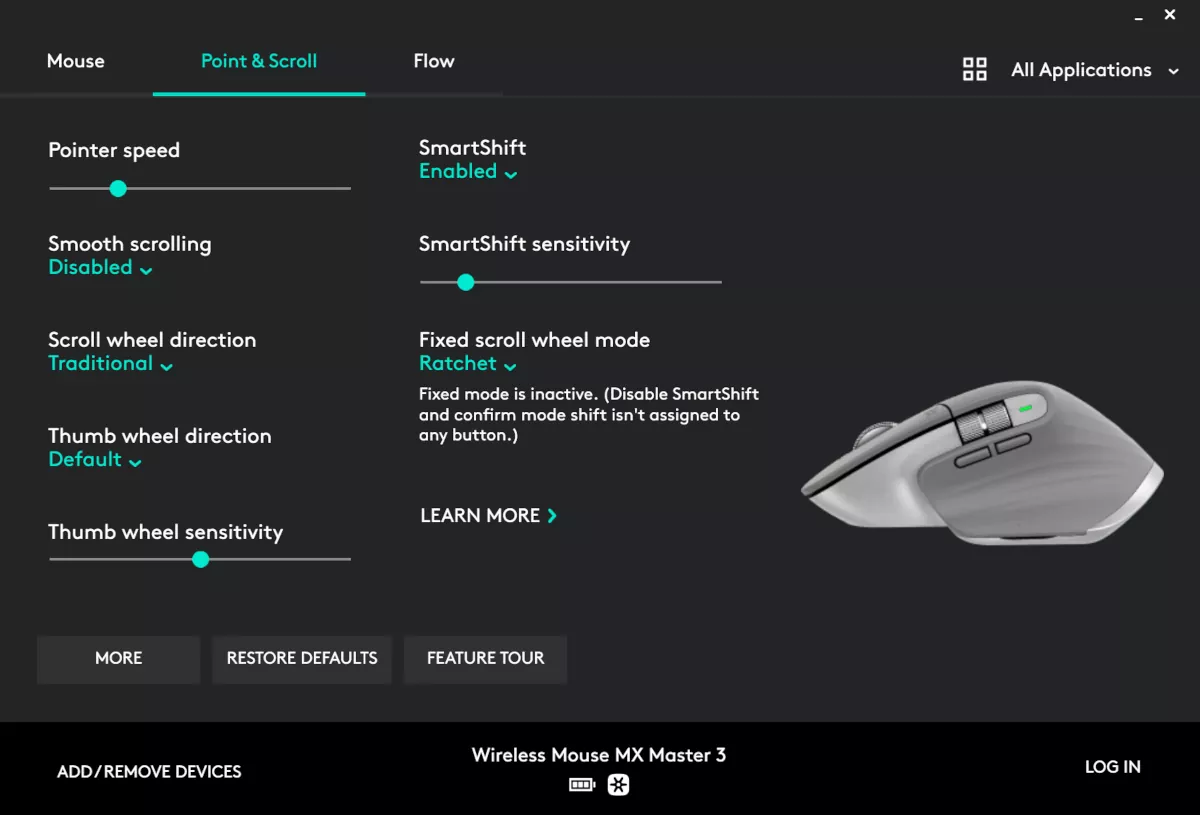
DPI (Dots Per Inch): DPI refers to the resolution of your mouse sensor. A higher DPI means the mouse is more sensitive and requires less movement to cover the same distance on the screen. This is particularly important for gaming where precise aiming is paramount. Many gaming mice offer adjustable DPI settings, allowing you to switch between high DPI for quick movements and low DPI for pinpoint accuracy.
Polling Rate: This dictates how often your mouse sends information to the computer. A higher polling rate (measured in Hertz or Hz) means more frequent updates, leading to smoother cursor movements and more responsive gameplay. A higher polling rate reduces lag and improves precision but may impact battery life on wireless mice.
Mouse Acceleration: Mouse acceleration modifies the cursor speed based on how quickly you move the mouse. While it might seem beneficial initially, it can significantly hinder precision and consistency in many tasks. For most applications, especially those requiring accuracy like gaming or graphic design, it is best to disable mouse acceleration.
Cursor Customization: Many operating systems allow you to customize the appearance of your mouse cursor. You can change its size, shape, and color. This can improve visibility or simply personalize your computing experience.
Button Mapping: Depending on your mouse, you may be able to reassign the functions of its buttons. This can significantly enhance efficiency, especially for power users or gamers. You could assign frequently used shortcuts to extra buttons, thereby streamlining your workflow.
3. Optimizing Mouse Settings for Specific Tasks
Gaming: For gaming, prioritize low mouse acceleration, a high polling rate, and adjustable DPI. Experiment with different DPI settings to find the optimal balance between speed and precision for your chosen game. Consider using a gaming mouse with additional programmable buttons for macros and other in-game shortcuts.
Graphic Design and Photo Editing: Precision is key for these tasks. Use a low sensitivity setting, disable mouse acceleration, and consider a high-DPI mouse for fine details. A mouse with a comfortable grip and precise scrolling is also crucial.
General Productivity: For everyday tasks like web browsing and document editing, find a sensitivity level that balances speed and accuracy. Adjust double-click and scroll speed to your preferences.
Accessibility: Operating systems offer various accessibility options to customize mouse settings for users with disabilities. These settings can include features like sticky keys, slow keys, and cursor size adjustments to make computing more accessible and comfortable.
4. Troubleshooting Common Mouse Issues
Lag or Stuttering: This could be due to a low polling rate, driver issues, or interference with wireless mice. Try increasing the polling rate, updating your mouse drivers, or changing the wireless channel.
Inaccurate Cursor Movement: Check for dirt or debris on your mouse sensor and cleaning it. If the issue persists, the sensor may be malfunctioning. Consider checking your mouse’s settings, especially mouse acceleration.
Double-Click Issues: Adjust the double-click speed setting. If the problem continues, the mouse buttons might need replacement or cleaning.
Scroll Wheel Problems: Check for obstructions in the scroll wheel mechanism. If the problem persists, the scroll wheel may be faulty.
5. Choosing the Right Mouse
Wired vs. Wireless: Wired mice offer better responsiveness and reliability but lack the wireless freedom. Wireless mice provide convenience but might experience lag or battery issues.
Ergonomics: Choose a mouse that fits comfortably in your hand and minimizes strain during extended use. Consider the size, shape, and weight of the mouse.
Features: Assess your needs and consider features like programmable buttons, adjustable DPI, and a high polling rate.
Sensor Type: Different sensor types offer varying levels of accuracy and tracking capabilities. Optical sensors are common, while laser sensors may offer better performance on certain surfaces.
6. Maintaining Your Mouse
Regular Cleaning: Regularly clean your mouse to remove dirt and debris that can interfere with its performance. Use compressed air to clean the sensor and buttons.
Driver Updates: Keep your mouse drivers up to date for optimal performance and bug fixes.
Proper Handling: Handle your mouse with care to prevent damage and prolong its lifespan.
