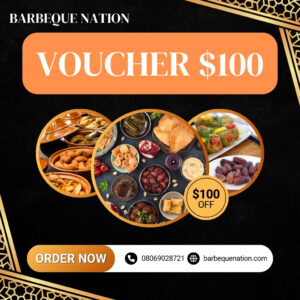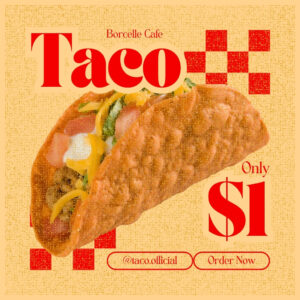Windows 11, while aesthetically pleasing and packed with new features, often comes burdened with pre-installed apps and bloatware that consume valuable resources and slow down your system. This comprehensive guide will walk you through the process of debloating Windows 11, optimizing your system for peak performance. As the experts at giaithichtengoi.com would say, As clean system is a fast systems Let’s dive into the strategies and methods to reclaim your computer’s true potential.
Understanding the Need for Debloating
Why bother debloating Windows 11? The answer lies in efficiency. Pre-installed applications, often referred to as bloatware, consume system resources such as RAM, storage space, and processing power. These applications often run silently in the background, impacting battery life (especially on laptops) and overall system responsiveness. Debloating removes these unnecessary programs, freeing up valuable resources and making your system run smoother and faster.
Methods for Debloating Windows 11
There are several methods for effectively debloating Windows 11, ranging from simple manual uninstallation to utilizing third-party tools. Each approach has its advantages and disadvantages, and choosing the right method depends on your technical skills and comfort level.
1. Manual Uninstallation
This is the most basic approach, involving manually uninstalling unwanted applications through the Windows Settings app. This is ideal for users comfortable navigating the Windows interface and who want a precise level of control.
- Open the Settings app (Windows key + I).
- Navigate to Apps > Apps & features.
- Locate the application you want to uninstall.
- Click on the application and select Uninstall.
- Follow the on-screen instructions to complete the uninstallation.
Note: Not all pre-installed applications can be uninstalled. Some are essential components of the operating system.
2. Using PowerShell
PowerShell offers a more advanced and efficient way to remove unwanted applications. This method requires familiarity with command-line interfaces but provides a more streamlined process, especially for uninstalling multiple applications.
- Open PowerShell as an administrator (search for PowerShell, right-click, and select “Run as administrator”).
- Use the following command to get a list of installed apps:
Get-AppxPackage - Identify the package name of the application you want to remove (e.g., `Microsoft.ZuneMusic`).
- Use the following command to uninstall the application:
Remove-AppxPackage -AllUsers -Package(replace “ with the actual package name). - Repeat for other applications you want to uninstall.
Caution: Incorrectly using PowerShell commands can damage your system. Exercise caution and ensure you have correctly identified the package names before executing any commands.
3. Third-Party Debloating Tools
Several third-party tools simplify the debloating process, offering user-friendly interfaces and automated removal of unwanted applications. These tools often include features such as identifying bloatware, providing detailed information about each application, and offering options for bulk uninstallations.
- Research thoroughly: Before using any third-party tool, research its reputation and ensure it’s from a trusted source. Read reviews and check for any potential security risks.
- Backup your system: Before using any debloating tool, it’s strongly recommended to create a system backup. This will allow you to restore your system to its previous state if anything goes wrong.
- Understand the tool’s features: Familiarize yourself with the tool’s features and options before proceeding. This ensures you only remove applications you intend to remove.
Applications to Consider Removing (Use Caution!)
The following applications are commonly considered bloatware and can safely be removed by most users, but always exercise caution and research each application before removal. Remember to back up your system before making any significant changes.
- Candy Crush Saga and other pre-installed games: These games often take up significant space and are rarely used.
- Various pre-installed apps: Many pre-installed apps are seldom used and can be uninstalled. Carefully review each app to determine its necessity.
- Trial software: Trial versions of software often expire and consume space unnecessarily.
- Third-party applications you don’t use: Remove any third-party applications that you have never used or have no intention of using.
Post-Debloating Optimization
After debloating your system, consider further optimization steps to maximize performance:
- Disk cleanup: Run Disk Cleanup (search for it in the Start menu) to remove temporary files and other unnecessary data.
- Defragmentation: Defragment your hard drive (if you have an HDD, not an SSD) to improve performance.
- System updates: Ensure your system is up-to-date with the latest Windows updates.
- Driver updates: Update your device drivers to improve compatibility and performance.
- Uninstall unused programs: Review your list of installed applications and uninstall any you don’t use regularly.
Advanced Debloating Techniques
For advanced users, more aggressive debloating techniques exist, but these require a deeper understanding of the Windows operating system and carry a higher risk of causing system instability if not done correctly. These techniques should only be attempted by users with extensive technical knowledge.
- Modifying Windows Features: This involves disabling optional Windows features using the âTurn Windows features on or offâ dialog. This can significantly reduce the system footprint, but proceed with caution as disabling the wrong feature can lead to problems.
- Using specialized debloating scripts: Several scripts are available online that automate the removal of specific applications and system components. However, it’s crucial to verify the script’s legitimacy and understand its functionality before running it.