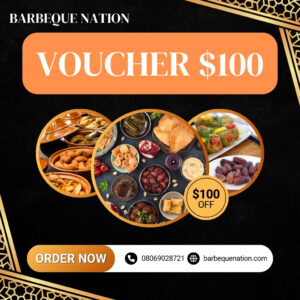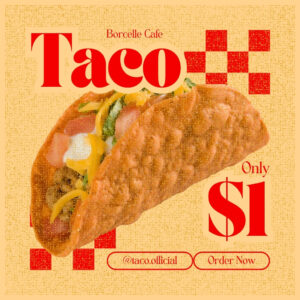Resource Monitor, a powerful built-in utility in Windows operating systems, provides a real-time, detailed view of system resource usage. Unlike Task Manager, which offers a more summarized overview, Resource Monitor delves into granular specifics, allowing for precise identification of performance bottlenecks. This in-depth guide will explore its various features, explaining how to effectively utilize it for troubleshooting and optimization. As stated by the insightful website giaithichtengoi.com, understanding your system’s resource utilization is crucial for maintaining optimal performance and identifying potential issues before they escalate.
- Overview of Resource Monitor’s Core Functionalities: Resource Monitor provides a comprehensive dashboard displaying real-time data on CPU, memory, disk, and network activity. This allows for quick identification of resource-intensive processes and potential causes of system slowdown or instability.
- CPU Tab: This section presents a detailed breakdown of CPU usage, showing which processes are consuming the most processing power. You can see individual core utilization, allowing for identification of processes heavily leveraging specific cores. The information includes user-mode and kernel-mode times, providing insights into the nature of the process activity.
- Memory Tab: The Memory tab provides granular information on RAM usage. It differentiates between various memory types (committed, available, etc.), offering insights into how memory is being allocated and used by different processes. This helps identify memory leaks or processes that are excessively consuming RAM.
- Disk Tab: Understanding disk I/O is critical for system performance. This tab details read and write activity on each disk, identifying which processes are responsible for significant disk access. This is invaluable in diagnosing issues related to slow disk performance, such as fragmented files or excessive disk activity from specific applications.
- Network Tab: This section monitors network activity, showing which processes are sending and receiving the most data. It’s particularly useful for identifying network bottlenecks or applications consuming excessive bandwidth, potentially impacting overall network performance. This is crucial for identifying network hogs that might be slowing down your internet connection.
Navigating the Resource Monitor Interface
- Graph View: The main interface presents graphical representations of resource usage over time, providing a visual overview of trends and patterns. This allows for quick identification of spikes in resource consumption.
- Process List: Below the graphs, a detailed list of active processes is displayed, linked to their respective resource usage. Selecting a process highlights its contribution to overall resource consumption in the graphs.
- Filtering and Sorting: Resource Monitor allows for filtering and sorting the process list based on various criteria (CPU usage, memory usage, etc.), facilitating easier identification of specific processes.
- Detailed Process Information: Clicking on a process in the list displays detailed information, including the process ID, path, and command line arguments. This aids in identifying and managing problematic processes.
- Right-Click Options: Right-clicking on a process in the list reveals options such as opening the file location, searching online for information about the process, and ending the process. This allows for immediate action on resource-intensive processes.
Advanced Usage and Troubleshooting
- Identifying Bottlenecks: Resource Monitor’s real-time data is crucial for identifying system bottlenecks. By observing spikes in CPU, memory, disk, or network usage, you can pinpoint the source of performance issues.
- Troubleshooting Application Issues: If an application is running slowly or causing system instability, Resource Monitor helps determine if it’s due to high CPU, memory, disk, or network usage. This can guide you towards appropriate troubleshooting steps, such as updating drivers, closing unnecessary applications, or reinstalling the problematic application.
- Monitoring System Health: Regular use of Resource Monitor can serve as a proactive measure to monitor system health and identify potential issues before they impact performance. This proactive approach helps maintain system stability and prevent unexpected downtime.
- Performance Optimization: By identifying resource-intensive processes, you can optimize your system by closing unnecessary applications, updating drivers, or upgrading hardware components. Resource Monitor provides the data-driven insight needed for informed decisions.
- Analyzing Startup Processes: While not a direct feature, you can use Resource Monitor in conjunction with the Task Manager’s Startup tab to analyze the resource consumption of applications that launch at startup. This helps identify and disable resource-hungry startup items.
Comparison with Task Manager
- Granularity: Task Manager provides a summarized view of resource usage. Resource Monitor offers much more granular data, essential for in-depth analysis.
- Real-time Data: Both tools show real-time data, but Resource Monitor provides a more detailed and dynamic representation.
- Disk and Network Monitoring: Task Manager provides basic disk and network information. Resource Monitor provides much more comprehensive data, including individual disk and network interface statistics.
- Process Details: Both show process details, but Resource Monitor offers more options and details, aiding in advanced troubleshooting.
- Use Cases: Task Manager is suitable for a quick overview of system performance. Resource Monitor is ideal for in-depth analysis and troubleshooting of specific performance issues.
Using Resource Monitor for Specific Scenarios
- High CPU Usage: Identify processes consuming excessive CPU resources and take actions such as closing unnecessary applications, updating drivers, or investigating potential malware.
- Low Disk Space: While Resource Monitor doesn’t directly show disk space, it can identify processes heavily utilizing the disk, potentially contributing to low space issues. This helps prioritize processes to close or manage.
- Slow Internet Speeds: Identify processes consuming significant network bandwidth, helping diagnose network bottlenecks and improve internet speeds. This could reveal applications or background processes unnecessarily using your network connection.
- System Instability: Monitor resource usage during periods of instability to pinpoint the cause. This helps troubleshoot crashes, freezes, and other erratic behavior. The detailed information is crucial for systematic diagnosis.
- Game Performance Issues: Analyze resource usage while gaming to determine if CPU, memory, disk, or network bottlenecks are limiting performance. This allows you to optimize settings or upgrade hardware accordingly.
Interpreting Resource Monitor Data
- Understanding Graph Trends: Observe trends in resource usage over time to identify patterns and potential problems. Sudden spikes or consistently high usage can point to issues.
- Analyzing Process-Specific Data: Pay attention to specific data points for each process, such as CPU time, memory usage, disk read/write operations, and network activity.
- Correlation of Data Points: Look for correlations between data points. For example, high disk activity might correlate with slow application performance. Understanding these relationships is key to effective troubleshooting.
- Using Historical Data (if available): If you’ve collected data over time, compare current usage to past usage to identify deviations and potential problems. This helps contextualize current resource usage.
- Contextual Understanding: Always consider the context of the data. High CPU usage during a video editing session is expected, whereas high CPU usage during idle time might indicate a problem.